Use this calculation to go through a form stack and reduce it down to a value. For example, get a count of the number of unpaid invoices for a vendor.
Available operations:
- Get minimum value for a field in the stack
- Get maximum value for a field in the stack
- Get count of forms in the stack
- Accumulate total value for a quantity field in the stack
Configure the default appearance of the resulting quantity type value. This can be changed as needed when the result is used in a report design or on a form.
- Unit type
- Unit position
- Sign type
- Number of digits before/after the decimal point
- Modify the result
Note: Do not confuse this calculation with the procedure step type 'Process a form stack' which performs operations on the forms in a stack. .
Configuration
These are the basic steps to configure this calculation type. Formever will lead you through as you point and click.
- Label the definition
- Select the form stack
- Select operation
- Select field (no field selection for counting operation)
- Configure result attributes
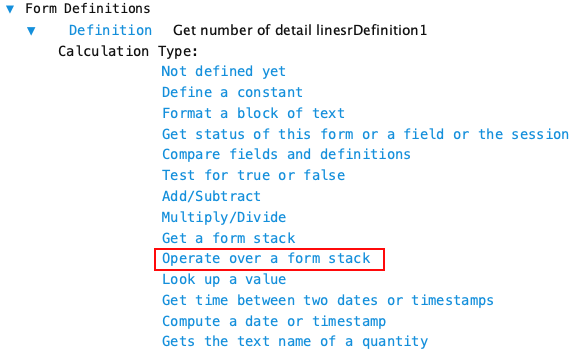
Step 1 - Label Definition
Give the definition a descriptive label. This doesn’t have to be done first. But make sure you provide a descriptive label before filing the master form. Since definitions are used throughout the system a descriptive label is recommended.
Doing it first serves as a reminder of what you are trying to accomplish as you configure the definition.
Step 2 - Select The Form Stack
Begin by selecting the form stack to operate over. Click on the ‘Select a form stack’ text and the form stack chooser will open.
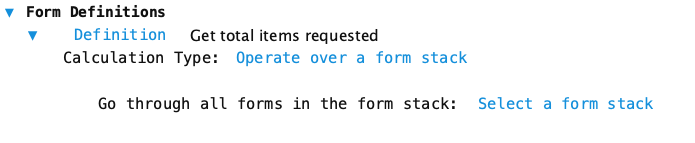


Step 3 - Select Operation to Perform Over Form Stack
Choose the operation to be applied to each form in the form stack. Click on the text beside ‘Operation’ to cycle through the available operations.
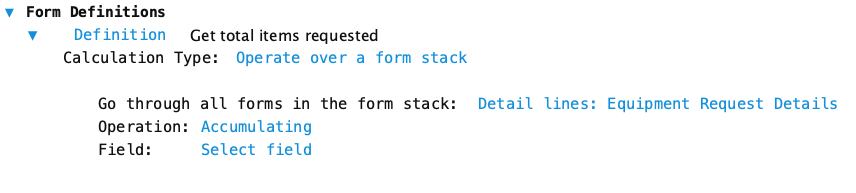
| Operation | Description |
|---|---|
| Accumulating | Accumulate the value of the specified quantity field. Returns the total value. |
| Getting the minimum value of | Examine the value of the specified quantity field and returns the minimum value found in the form stack |
| Getting maximum value of | Examine the value of the specified quantity field and returns the maximum value found in the form stack |
| Getting the count of | Counts the number of forms in the form stack and returns the value counted. |
Step 4 - Select field
After choosing the operation to perform pick the field to apply the operation.
Click on the ‘Select Field’ text to open the field chooser. Only accessible quantity fields will be offered.
Note: If the chosen operation is 'Getting the count of' then a field is not needed. Count simply counts the number of forms in the stack.
Step 5 - Configure result Attributes
Configure the result produced by the operation:
- set default appearance
- adjust result value
The default appearance determines how the result appears when used in a report or on a form. These attributes can be changed by the report design or the form as needed.
The result value can be adjusted to suit the intended use of the result. For example, if the minimum value in the form stack is negative then force the result to zero because only a positive result is wanted.
Count Result
The count result is a dimensionless quantity. Only the number of digits in the result can be configured.
Select the number of digits in the count result. Click on the lower (red) portion of the digit to decrease the number of digits. Click on the upper (green) portion of the digit to increase the number of digits.

Minimum/Maximum/Accumulate Results
These operations produce a quantity result similar to the Quantity field. Specify the following attributes of the result. The resulting changes will be shown in the ‘Display format:’ field at the bottom.
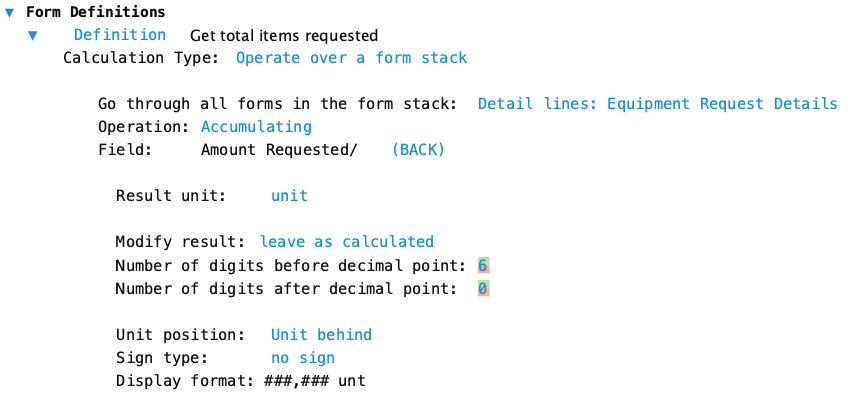
Result Unit Type
By default the unit type of the result will be the same as the chosen field.
Change the unit type by clicking on the text beside ‘Result unit:’. If you chose a different unit type then Formever will automatically convert the result to the new unit type.
- Currency
- Unit
- Rate
Result Modficiation
There may be situations where you want the result to be different. The default modification is to leave as calculated.
Change the modification type by clicking on the text beside ‘Modify result:’. This will cycle through the following alternatives:
- Force to Zero if Positive
- Force to Zero if Negative
- Force to Negative
- Force to Positive
- Reverse Sign
- Leave as Calculated (default)
Sizing
Select the number of digits in the result. Click on the lower (red) portion of the digit to decrease the number of digits. Click on the upper (green) portion of the digit to increase the number of digits.
This does not affect the actual value, only how many digits appear. < TBD: clarify if digit count is too small for result >
- Digits before decimal point
- Digits after decimal point
Unit Position
Depending on the type of unit and internationalization locale the unit indicator could be in front of the value or follow the value.
Change the unit position by clicking on the text beside ‘Unit position:’. This will cycle through the following alternatives:
- Units in front of value
- Units behind value
Sign Type
Select how to display the sign of the result. This only applies to Minimum/Maximum/Accumulate results
Change the sign type by clicking on the text beside ‘Sign type:’. This will cycle through the following alternatives:
- Minus
- CR/DR
- DR/CR
- Parenthesis (to indicate negative amounts)
- No Sign (default)
