Used by: Field procedures, Form procedures
Use this procedure step type to:
- set the value of a field on the form
- set properties of a field on the form
- show/hide a visibility block
- clear all detail lines
Properties and Operations
Generally the following properties can be set for a field on the form. Some fields will have fewer properties because it is not sensible for the field.
- Set value of a field on the form
- Activate/Deactivate – controls whether data can be entered
- Deactivated fields are skipped in tab sequence
- Existing data is NOT CLEARED when Deactivated
- Set field visibility to visible/invisible
- Set the field label ink color
- Set field label font style: normal/bold/italic/bold italic
- Enable/disable field label outline
- Enable/disable field label underline
- Clear the field
- date field reverts to todays date
- quantity field reverts to 0
- Clear value of field and set invisible
- date field reverts to todays date
- quantity field reverts to 0
- Clear value of field and set inactive
- date field reverts to todays date
- quantity field reverts to 0
Configuration
These are the basic steps to configure this procedure step type. Formever will lead you through as you point and click.
- Label procedure step
- Select target form element
- Select operation to perform
- Configure selected operation
Depending on the selected operation there may be multiple aspects to configure.
Step 1 - Label Procedure Step
Give the procedure step a descriptive label. This doesn’t have to be done first. But make sure you provide a descriptive label before filing the master form.
Doing it first serves as a reminder of what you are trying to accomplish as you configure the step. Especially if there will be multiple steps in the field procedure or form procedure.
Step 2 - Select Target Form Element
Select which form element on the form this procedure step type will target. Most often the target is a field on the form. But it could be a visibility block if there are any on the master form.
If there are no visibility blocks on the master form Formever will only ask you to select a field – as shown in the first image. If the master form also has visibility blocks then Formever will ask you to select the form element type (field or visibility block) as shown in the second and third images and then select the actual form element.
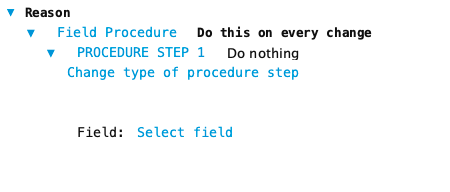
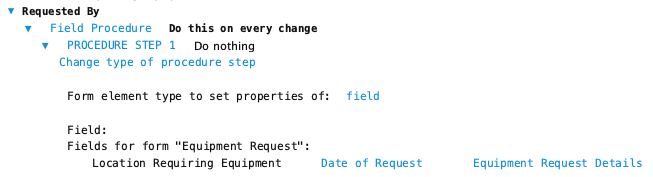
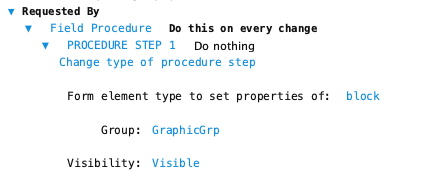
Step 3 - Select Property Operation to Perform
Once you have chosen the target form element the next step is to select which property operation to perform on the selected target.
If the target is a visibility block then you can set the visibility of the block. Make the block either visible or invisible.
If the target is a field then you can chose from a list of operations suitable for the chosen target field. Not all fields have the same set of property operations. For example, the detail lines field has only two property operations: empty the list, set list visibility.
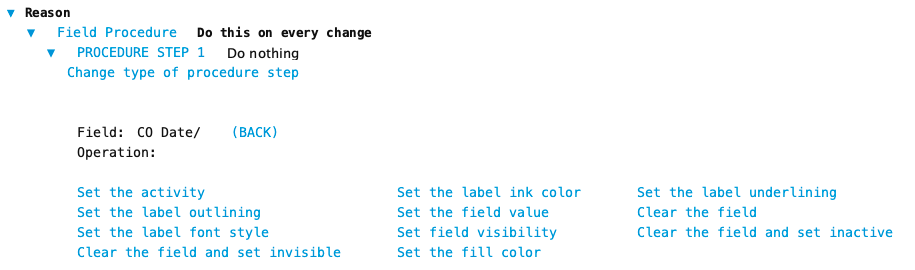
Step 4 - Configure Selected Property Operation
The next step is to configure the selected property operation. Each property operation has different configuration aspects. For example, ‘Clear the field’ doesn’t require any additional configuration.
Property Operations
Many property operations do not require explanation. But some do and are listed below.
| Property Operation | Description |
|---|---|
| Set the activity |
Active/Inactive - Activity controls whether the field accepts data. Inactive fields do not accept data and are taken out of the tab sequence of fields. The value in a field is not cleared when it is made inactive. Inactive does not prevent changing of other properties of the field. |
| Set the fill color | This sets the fill color of the input component of the field. The label, if any, is not affected. Fill color is selected from the color panel. |
| Set the field value |
Set the value in the field to the value taken from a source field. The source field is picked using the field chooser. Only source fields compatible with the target field will be offered by the field chooser. When Note field is the target field the source field value can be prepended or appended to the existing note field contents. |
