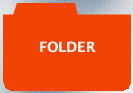Create a new folder by doing a ctrl-shift-click on the Office Desktop (the background). A new folder will appear at the location you performed this click.
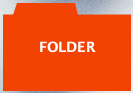
Folder Settings
At the bottom right corner of every open folder there is a gear symbol settings button. Click the gear to show the settings for the folder. This button toggles back and forth between the normal view showing the list icons and the folder settings view.
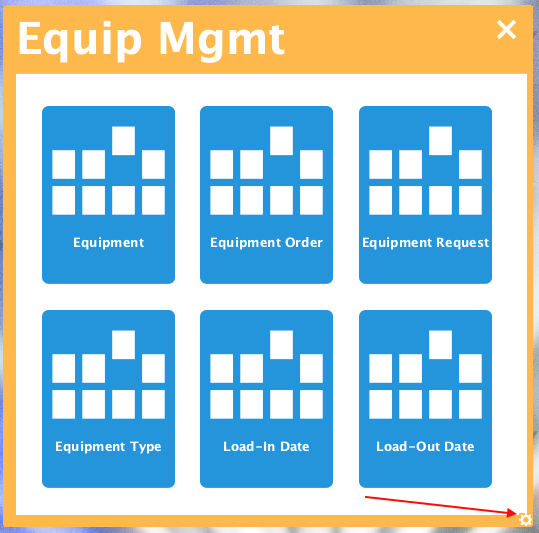
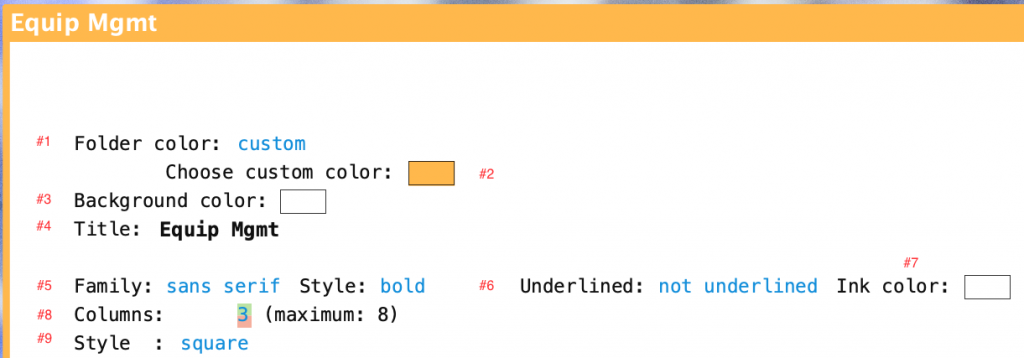
Folder Color #1, #2
Clicking on the color word will cycle the folder color through the choices (red, green, blue, purple, yellow and custom). As the color changes the folder is shown in the new color. This control the color of the folder border when opened and the icon color when it is closed. Custom color provides access to a color chooser panel.
Folder Background Color #3
Background color can also be specifed using the color chooser. This specifies the background color of the folder when it is open.
Folder Title #4
Enter a title in the title field. Maximum title length is 12 characters. As you enter the title it appears on the folder tab at the top.
Title Font #5, #6, #7
Click on the Family choice to cycle through the font options:
- Monospace
- Serif
- Sans-serif
Click on the Style choice to cycle through the options:
- Regular
- Bold
- Italic
- Bold Italic
Click on the Underline choice to cycle through the options:
- Underline
- Not underlined
Click on the Ink Color well to open the color chooser.
Folder Columns #8
The number of columns can be set. This controls how the grid of selection lists is laid out when the folder is open. This column setting is the number of selection lists in a row. The number of rows is arbitrary and depends on how many selection lists are in the folder.
To set the number of columns click on the green area at the top of the number to increase it, click on the red area at the bottom of the number to decrease it.
Style #9
Switch between square folder corners or round corners.